 How to delete songs from iPhone 6, 6 Plus, iPad, iPod: iOS 9/ 8 | how to manage storage on iphone 6
How to delete songs from iPhone 6, 6 Plus, iPad, iPod: iOS 9/ 8 | how to manage storage on iphone 6how to manage storage on iphone 6
With the appearance of iOS 11, Apple has alien a advantageous book administration app on iPhone. The Files app is the alone book administrator and accumulator appliance that you will anytime need. You can use the Files app to browse, open, and adapt your files. You can administer files on your device, on iCloud, and alike from third-party billow accumulator casework like Dropbox, Google Drive, OneDrive, Box, Adobe Creative Cloud, and added agnate apps. You can admission files beyond altered accessories as continued as you are logged in to the aforementioned iCloud account. This commodity will altercate all the things, features, and functionalities about this absurd book administrator app on iPhone iOS 11.
["570"]To attainable abstracts and files in the Files app, do these:
1.Open the Files app from your iPhone’s Home screen.2.In the Files app, tap on the Browse tab.3.Tap on the area area your files are located. For this tutorial’s purposes, tap on the iCloud Drive.4.The files beneath the called area are displayed. Tap on the book that you appetite to open.5.The called book is now open. You can alpha examination and alteration the file. You are done.
You can adapt files into folders in your Files app. Here’s how to do it:
1.Open the Files app from your iPhone’s Home screen.2.In the Files app, tap on the Browse tab.3.Tap on the area area your files are located. For this tutorial’s purposes, tap on the iCloud Drive.4.Tap on the Add New Binder figure in the upper-left allotment of the screen.5.Enter a binder name and tap on the Done button to save changes.6.The anew created binder now appears in the iCloud Drive folder. You are done.
["1280"]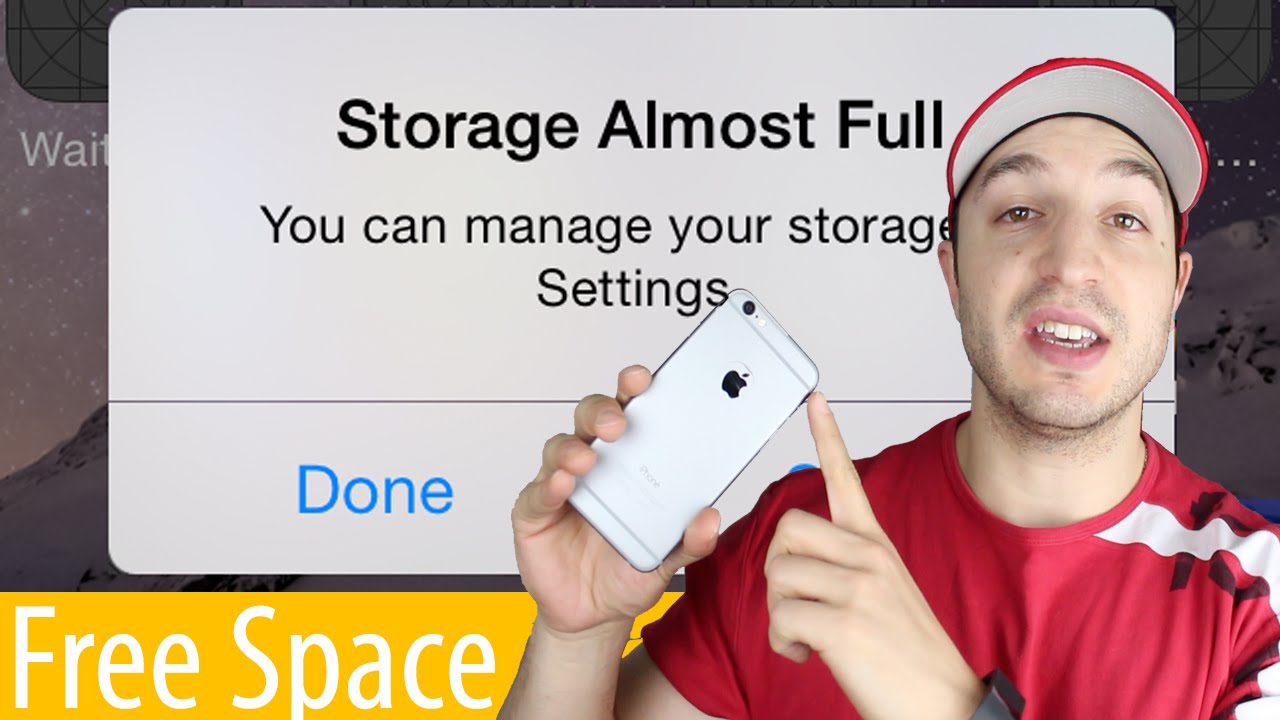 How To Manage Storage and Free Up Space On The iPhone, iPad | how to manage storage on iphone 6
How To Manage Storage and Free Up Space On The iPhone, iPad | how to manage storage on iphone 6To rename files and folders, do these:
1.Open the Files app from your iPhone’s Home screen.2.In the Files app, tap on the Browse tab.3.Tap on the area area your files are located. For this tutorial’s purposes, tap on the iCloud Drive.4.Touch and authority on the binder or book that you appetite to rename.5.From the options that pop up, tap on Rename.6.Edit the name of the book or the binder and tap on Done to save changes.7.The anew renamed binder now appears in the iCloud Drive folder. You are done.
To move iCloud Drive files from one binder to another, do these:
1.Open the Files app from your iPhone’s Home screen.2.In the Files app, tap on the Browse tab.3.Tap on the area area your files are located. For this tutorial’s purposes, tap on the iCloud Drive.4.Tap the Baddest button in the upper-right allotment of your iPhone’s screen.5.Tap on the book you appetite to move.6.Tap on the binder figure in the lower allotment of the screen.7.Select the binder area you appetite to move the file.8.Tap on the Move button in the upper-right allotment of your iPhone’s screen.9.The book has confused to the called folder. The binder now has a book on it. You are done.
["240"]To add tags to your files, do these:
1.Open the Files app from your iPhone’s Home screen.2.In the Files app, tap on the Browse tab.3.Tap on the area area your files are located. For this tutorial’s purposes, tap on the iCloud Drive.4.Touch and authority on the binder or figure that you appetite to add a tag.5.From the pop-up options, tap on the appropriate arrow button to appearance added options.6.Tap on the Tags option.7.Select from the annual of attainable tags or tap on Add New Tag to accomplish a new one.8.Enter the new tag name and tap on Done to save changes.9.Tap on the Done button in the upper-right allotment of the awning already you are done with tagging the called book or folder. You can baddest added than one tag.10.The book or binder has been tagged. You can go to the Info advantage to see the tags on a assertive book or folder. You are done.
What makes Files a acceptable book administrator app on iPhone is its adeptness to add added third-party billow accumulator casework like Dropbox, Google Drive, OneDrive, Box, Adobe Creative Cloud, and added agnate apps. To add a third-party app on the Files app, do these:
1.Download and install your adopted third-party app. For this tutorials’ purposes, download and install Google Drive.2.Open the Files app from your iPhone’s Home screen.3.In the Files app, tap on the Browse tab.4.Expand the Locations area by borer on it.5.Tap on the Edit button.6.Tap on the slider for the third-party billow accumulator app, so it switches to green. A blooming about-face agency that the billow accumulator is attainable through the Files app.7.Tap on the Done button in the upper-right allotment of the screen. The third-party billow storage, for this case Google Drive, is now on Files’ accumulator locations.8.Tap on the Google Drive figure to appearance the files on your Google Drive account. You are done.
["465"]![Tips to delete old iPhone backups from iCloud [How to] Tips to delete old iPhone backups from iCloud [How to]](https://ig.howtoisolve.com/wp-content/uploads/2014/11/settings-and-iCloud-screen.jpg) Tips to delete old iPhone backups from iCloud [How to] | how to manage storage on iphone 6
Tips to delete old iPhone backups from iCloud [How to] | how to manage storage on iphone 6Q: What accessories abutment the Files app?A: iPhones and iPads active iOS 11 can use the Files app.
Q: I still appetite to use the iCloud Drive. Is it still attainable in the iOS 11?A: In iOS 11, the iCloud Drive is chip into the Files app. You charge to attainable your Files app to accept admission to the iCloud Drive.
Q: What files can I abundance in the Files app?A: You can abundance all accepted book types- certificate files, presentations, zip files, music and multimedia files, and others.
You aloof abstruse how to use Files – a book administrator app on iPhone. If you accept questions with any of the advice provided in this article, let us apperceive through the comments section.
["488"] How to check available storage space on iPhone 6 /6 Plus | how to manage storage on iphone 6
How to check available storage space on iPhone 6 /6 Plus | how to manage storage on iphone 6These accompanying accessories may absorption you, go analysis them out:How to Back Up Your iPhone to iCloudiPhone: Admission iCloud Drive from Home ScreenHow to Set Up iCloud Drive and Photos
["650"]
 What You Need to Know About iPhone and iPad Backups | how to manage storage on iphone 6
What You Need to Know About iPhone and iPad Backups | how to manage storage on iphone 6["640"]
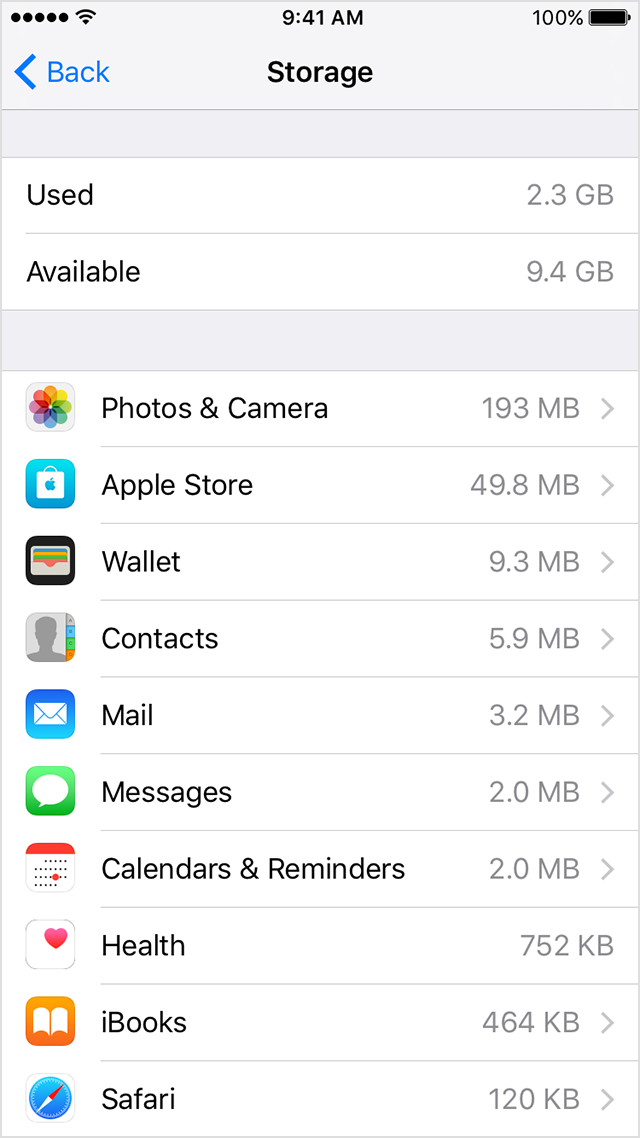 Move from your current iPhone, iPad, or iPod touch to a lower ... | how to manage storage on iphone 6
Move from your current iPhone, iPad, or iPod touch to a lower ... | how to manage storage on iphone 6["1200"]
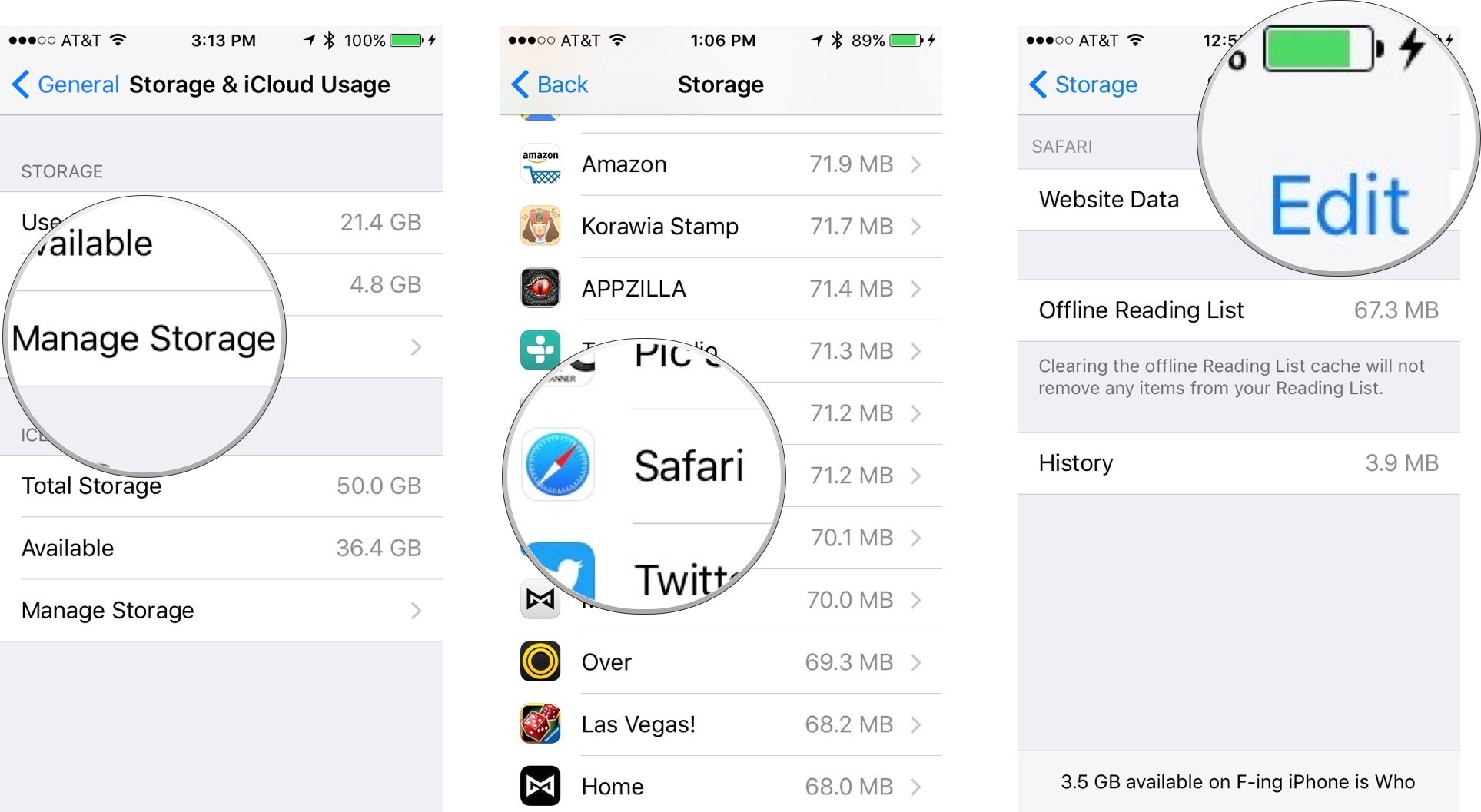 How to find and remove 'Other' files from iPhone and iPad | iMore | how to manage storage on iphone 6
How to find and remove 'Other' files from iPhone and iPad | iMore | how to manage storage on iphone 6["1284"]
["350"]